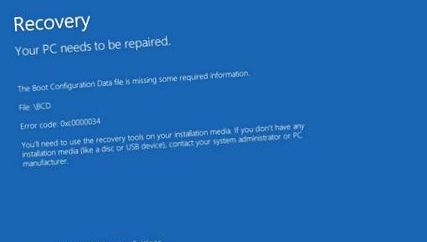Întrebarea cititorului: Am probleme la pornirea Windows 10 Home pe laptopul meu ASUS S500C. Când pornesc computerul, apare un mesaj cu mesajul de eroare 0xc0000034, oferindu-mi opțiuni pentru a continua (F1) sau a ieși din ESC). Dacă apăs F1, va începe o reparație, care probabil va funcționa, pentru că atunci Windows va porni și laptopul va funcționa normal. Problema este că numai până la următoarea alergare, când întreaga situație se repetă din nou. Care poate fi cauza acestei probleme și cum poate fi eliminată?
Acest tip de mesaj de eroare, care apare pe un fundal albastru (Windows 10 și 8) sau negru (Windows 7) înainte de pornirea Windows, conține, pe lângă codul de identificare numerică, informațiile Fișier: \ Boot \ BCD sau „The Fișierul de date de configurare de încărcare lipsește „unele informații necesare“.
Se spune că fișierul BCD, datele mecanismului de configurare a pornirii, este setat incorect sau nu are date esențiale. Acest mecanism este invocat înainte ca Windows să înceapă să stabilească cu ce parametri să înceapă.
Motivul pentru care aceste date lipsesc, sunt corupte sau incomplete nu este de obicei cauzat de utilizator (cu excepția cazului în care acesta sau ea a configurat acest fișier înainte de începerea problemei), ci mai degrabă de o eroare software sau hardware nedorită.
Acest lucru poate fi rezultatul unei întreruperi bruște a curentului electric, o prăbușire a sistemului care și-a provocat fie deteriorarea directă a unui fișier, fie a suportului media, în special a unei anumite unități de disc sau SSD (scriere într-un sector defect ilizibil). Faptul că remedierea automată a acestui mecanism este întotdeauna doar o singură dată și se repetă de fiecare dată când îl rulați poate indica faptul că problema este de partea de stocare.
Procedura 1: Este obișnuit pentru problemele de pornire că Windows nu pornește deloc, deci trebuie să rulați mecanismul de reparație de pe suportul de instalare Windows (porniți suportul ca și cum ați dori să instalați din nou Windows, dar în loc de butonul „Instalare” din fereastra introductivă, faceți clic pe „Reparați computerul”). Acest pas va lansa un mecanism de reparații folosind un mediu cu gresie albastră, unde am selecta Depanare/Reparare de pornire în mod implicit. Cu toate acestea, deoarece remedierea automată nu a funcționat (sau funcționează doar o dată), selectați în schimb Prompt de comandă.
În cazul dvs., chiar și rularea Windows o dată poate merge, astfel încât să puteți rula instrumentele de reparație cu o comandă din sistem. Țineți apăsată tasta SHIFT și faceți clic pe meniul Start pentru a reporni computerul. După repornire, va începe interfața de patch-uri de patch-uri, unde selectați secțiunea Depanare și apoi Opțiuni avansate/Prompt de comandă.
La promptul de comandă, începeți prin crearea unei înregistrări master de încărcare standard și corecte pe disc. Parametrul FixMbr este utilizat pentru aceasta în Bootrec. În fereastra de comandă care se deschide, introduceți:
Parametrul este întotdeauna imediat după bară și există întotdeauna un spațiu în fața acestuia. După apăsarea tastei Enter, comanda este executată. Apoi continuați cu reparația BCD, pe care o faceți cu comanda:
Procesul va dura câteva zeci de secunde, deoarece toate sistemele instalate vor fi căutate. În cele din urmă, apare un mesaj care arată că operațiunea a fost finalizată cu succes. Rezultatul este un manager de boot restaurat care ar trebui să funcționeze bine. Reporniți computerul și vedeți dacă acesta este într-adevăr cazul.
Procedura 2: Dacă nu este cazul, va trebui să ștergeți BCD și să-l recreați. Procedați ca înainte pentru a invoca linia de comandă din mediul de instalare sau din mecanismul de reparare Windows.
Procedura de reparare diferă în funcție de faptul dacă computerul dvs. are date mai vechi și folosește BIOS-ul, sau este mai nou și folosește UEFI (pe care îl puteți distinge și vizual prin faptul că UEFI poate fi controlat cu un mouse/touchpad, nu doar cu o tastatură).
Dacă computerul utilizează BIOS-ul, fișierul BCD va fi localizat pe o partiție de patch-uri de 500 MB a discului (etichetată System Reserved), care este practic ascunsă și nu este vizibilă în Windows. Cu toate acestea, dacă vă aflați în instrumentele de reparații sau executați reparația de pe suportul de instalare, i se va atribui litera C. Prin urmare, în mecanismul de reparație, tastați următoarele la un prompt de comandă:
După apăsarea Enter, treceți la această partiție, intrați în subfolderul de boot, introducând comanda:
Dacă apare mesajul „Sistemul nu poate găsi calea specificată”, nu sunteți pe partiția corectă și computerul dvs. va folosi probabil UEFI (accesați procedura pentru aceasta). În schimb, dacă aveți dreptate, cursorul se schimbă în C: \ Boot>. Apoi preluați drepturile de editare a fișierului BCD schimbându-i atributele cu comanda:
atrib BCD -s -h -r
Apoi puteți șterge fișierul BCD accesibil cu comanda:
După apăsarea Enter, fișierul BCD vechi și problematic dispare, astfel încât să îl puteți recrea cu comanda:
Sunt afișate informații despre un sistem de operare găsit la D:/Windows (unitățile sunt mutate deoarece partiția de patch-uri a fost numită temporar C). De acord cu intrarea apăsând tasta A (selectarea tuturor sistemelor de operare găsite) și confirmați selecția cu Enter. Puteți apoi să închideți linia de comandă și să reporniți computerul. Pornirea ar trebui să fie bine până acum.
Dacă computerul dvs. folosește UEFI, trebuie să aflați unde este de fapt fișierul BCD pe sistemul dvs. La promptul de comandă, de această dată, introduceți comanda:
Apăsând Enter, se lansează Microsoft Partition Viewer și Partition Utility, care vă permite să determinați la ce partiție trebuie să vă mutați. Activarea va dura câteva secunde, iar cursorul va trece la DISKPART> la pornire. Introduceți comanda în ea:
Este afișată o listă a discurilor dvs. fizice. Dacă aveți doar unul, va fi etichetat Disk 0. Dacă aveți mai multe pe computer, găsiți sistemul corect unul după capacitate. Apoi selectați-l introducând numărul său după cum urmează:
Apare un mesaj care arată că Discul 0 a fost selectat (Discul 0 este acum discul selectat). Apoi vom afișa unitățile create pe ea cu comanda:
Acum identificați partiția EFI. Nu va avea nici o literă de unitate atribuită și o veți recunoaște prin faptul că este de obicei 99 MB. De asemenea, va diferi de celelalte prin faptul că nu va avea un sistem de fișiere NTFS, ci FAT 32. Și identificatorul final va fi că va conține parametrul Ascuns. Rețineți care este numărul unității (de exemplu, Volumul 2 sau Volumul 3) și apoi marcați-l cu următoarea comandă:
Selectați Volumul 3 (sau un alt număr)
Pentru a-l accesa și a șterge fișierele de pe acesta, trebuie să îi atribuim temporar o scrisoare de unitate. Alegeți una care va fi gratuită, cum ar fi W. Pentru a face acest lucru, utilizați comanda:
După apăsarea Enter, va apărea un mesaj care va spune că Diskpart a atribuit cu succes o literă de unitate (DiskPart a fost atribuită cu succes literei de unitate sau punctului de montare). Acum putem închide DiskPart folosind comanda:
Acum să trecem la partiția W dreaptă cu comanda:
Și din moment ce lipsa bară inversă de pe tastatura slovacă, deschidem treptat subfolderele după cum urmează:
Apoi putem șterge fișierul BCD cu comanda:
După apăsarea Enter, fișierul BCD vechi și problematic dispare, astfel încât să îl putem recrea cu comanda:
Sunt afișate informații despre sistemul de operare găsit la C:/Windows. Confirmați intrarea apăsând tasta A (selectarea tuturor sistemelor de operare găsite) și confirmați litera introdusă cu Enterom. Puteți apoi să închideți linia de comandă și să reporniți computerul. Pornirea va funcționa.
- Comercianții nu vor face o verificare a certificatului - Jurnalul E
- Urăști imprimarea animalelor Eroare! O fiară urbană nu trebuie să fie doar un JOJ lipicios și fără gust
- Medicii naziști Omul era mai puțin pentru ei decât un animal pe care își puteau face inumanitatea
- Operatorii pun la dispoziție gratuit canale TV pentru copii și premium. Știm detaliile TOUCHIT
- Merită să înlocuiți procesorul laptopurilor și computerelor all-in-one cu un TOUCHIT mai puternic