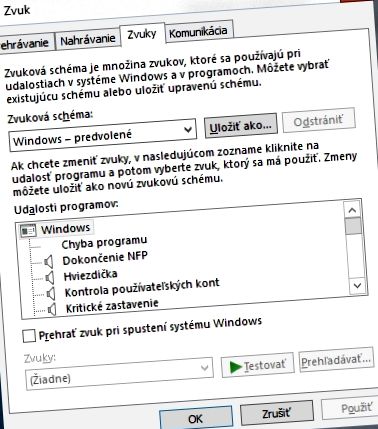Sistemul de operare s-a schimbat de-a lungul timpului, iar mulți dintre noi am trecut prin epoca de la Windows 3.1 la actualul Windows 10. Unii s-au oprit la Windows 7, dar concluzia este că fiecare versiune are propria interfață. De la Windows 95, a fost posibil să se modifice în mod semnificativ cum va arăta și cum se va comporta.
Vă vom arăta cum și unde să căutați idei pentru a modifica proprietățile sistemului. Este posibil să întâmpinați diverse riscuri în acest sens. Fișierele pe care doriți să le îmbunătățiți funcționalitatea sistemului sau să modificați aspectul acestuia pot conține cod rău intenționat.
Și, de asemenea, este recomandabil să experimentați mai puțin, deoarece unele programe care schimbă aspectul sistemului necesită mai multă intervenție în structura și setările sale. De asemenea, adăugăm trei programe pentru a ajuta la definirea aspectului sistemului dvs. în ceea ce privește funcționalitatea.
Cum să schimbi aspectul?
Primul lucru pe care îl puteți face fără risc este temele integrate pentru Windows 10. Puteți găsi reglarea culorilor, sunete, cursoare și opțiuni de fundal în Setări și Personalizare. Este ușor să schimbi aspectul sistemului. Puteți schimba schemele de culori, modul luminos sau întunecat, dar nu vă așteptați la intervenții semnificative.
Puteți utiliza www.winsounds.com pentru a schimba schema sonoră. Sistemul de operare are fișiere WAV alocate diferitelor evenimente pentru a reda melodia. Veți ști acest lucru atunci când sistemul pornește, o eroare hardware sau o casetă de dialog care necesită confirmare. Pe această pagină veți găsi sunete originale din diferite versiuni ale sistemelor de operare.
Puteți avea un Windows 10 bun, dar un boot din versiunea de sistem 95. Există pachete complete de sunet pentru mai multe scheme. Un alt sfat la îndemână. Puteți căuta sunete WAV practic oriunde. Nu ar trebui să fie lungi. Acesta este doar un semnal și va fi probabil perturbator dacă o melodie de jumătate de minut se va reda de fiecare dată când coșul este golit.
Aici puteți înlocui sunetele originale cu ale dvs.
Schimbarea fundalului este probabil cea mai populară activitate la schimbarea vizuală. Fundalurile pot fi găsite oriunde pe Internet. Puteți încerca www.hdwallpapers.net sau www.wallpapershome.com. Site-ul www.themeraider.com este excelent pentru a acoperi complexitatea subiectului. Aici veți găsi nu numai fundaluri, ci și cursori și pictograme ale elementelor de sistem precum Computerul meu sau Coșul de reciclare.
Tema în ansamblu se schimbă în sistem cu un fișier cu extensia .theme. Doar faceți dublu clic pe el și tot ce vine cu el se va schimba. Dacă are doar setările de culoare ale sistemului și ale fundalului, altele decât sunetele vor rămâne neschimbate. În plus față de fișierele .deskthemepack, fișierul .deskthemepack are mai multe fundaluri.
În același timp, aplicarea unui astfel de pachet tematic poate activa schimbarea automată a fundalului la un interval definit. Puteți găsi astfel de subiecte pe www.windowsthemepack.com. La activarea funcției de schimbare a fundalului în intervalul de timp, elementul Fundal suplimentar desktop va fi adăugat în meniul contextual.
Găsiți imagini de fundal frumoase pe teme Windows 10
De asemenea, puteți personaliza aspectul sistemului prin pachete tematice din Microsoft Store. Dacă nu doriți să experimentați și să aveți mai multă încredere în securitatea șabloanelor descărcate, aceasta este o modalitate bună.
De asemenea, puteți găsi subiecte noi pe Microsoft Store
Noile pictograme vor adăuga vivacitate. Aveți o cantitate mare de icoane direct în sistem, dar poate că nu este. Puteți schimba pictograma de director galben într-un aspect diferit. Cu toate acestea, puteți schimba pictograma pentru Computerul meu sau Coșul de reciclare, de exemplu. Puteți face acest lucru și prin secțiunea Teme și faceți clic
Setarea pictogramelor de pe desktop va afișa o fereastră pentru schimbarea acestor pictograme de sistem. Selectați-l pe cel pe care doriți să-l modificați, apăsați butonul Change Icon, apoi selectați butonul Browse New. Puteți găsi pictograme gratuit și în diferite dimensiuni, de exemplu, pe site-ul www.iconarchive.com.
De asemenea, puteți găsi astfel de pictograme în Icon Archive ca alternativă la pictograma standard Computerul meu
"Windows poate fi schimbat dincolo de recunoaștere, de exemplu, poate arăta ca Linux."
Modificări mai avansate
Indiferent dacă doriți să schimbați aspectul Windows 98 sau doriți să faceți acest lucru în Windows 10, poate exista întotdeauna un risc. Mai ales prin faptul că Windows 10 este un sistem principal, există diferențe fundamentale între versiuni. Programul UltraUXThemePatcher trebuie utilizat pentru intervenții mai semnificative. Este potrivit atât pentru Windows pe 32 de biți, cât și pentru 64 de biți, de la XP la Windows 10 1903, adică o actualizare nouă din mai 2019.
Puteți găsi apoi subiecte complete pe web pentru a modifica alți parametri, cum ar fi transparența și reglarea culorii titlurilor ferestrelor, încadrarea acestora, culoarea indicatorului de ocupare a discului și așa mai departe. Din nou, depinde de pachetul tematic ce schimbări implementează în sistem. De exemplu, începeți de la www.themepack.me.
Pentru fiecare subiect, puteți vedea o previzualizare a ceea ce se va schimba în sistem. Acordați atenție informațiilor pentru care versiune a sistemului este potrivit subiectul. Dacă aveți versiunea 1709, nu instalați un pachet care necesită versiunea 1803. O versiune superioară nu va fi un obstacol, resp. există un risc mai mic, luând în considerare buna funcționare a sistemului.
Acesta este, de asemenea, modul în care Explorer poate arăta după schimbarea subiectului
Doar instalați acest supliment pe sistemul dvs., iar apoi temele de schimbare a temei vor funcționa. Întregul proces nu este complicat. Descărcați o arhivă comprimată cu toate fișierele pe care le conține subiectul. Trebuie să dezarhivați fișierele și apoi să găsiți fișierul de activare cu tema. Este de fapt un fișier cu o extensie .theme.
De regulă, puteți constata că un astfel de pachet va avea mai multe directoare după despachetare, cu versiuni în funcție de versiunea dvs. de Windows. Alegeți cea mai apropiată versiune de a dvs. și utilizați-o. Fereastra Setări apare sub Personalizare - Teme. Puteți închide această fereastră. Apare ori de câte ori se aplică o nouă temă.
Folder Maker gratuit
Folder Maker pentru a schimba culorile folderelor
Acesta este un program care vă modifică pictogramele din director. Puteți face asta acum, dar este mai confortabil aici. Este în trei versiuni și una dintre ele este gratuită. Deși nu are capacitatea de a schimba pictograma directoarelor și subdirectoarelor la propria dvs. Cu toate acestea, acest lucru se poate face treptat.
Există posibilitatea de a face o modificare pentru mai multe directoare simultan, trebuie doar să le adăugați pe listă unul câte unul. Ce ne-a plăcut cel mai mult a fost posibilitatea de a schimba culorile directoarelor. Veți păstra tipul original de pictogramă, dar aveți 10 culori noi din care să alegeți. Odată ce ați decis să anulați toate modificările, trebuie doar să faceți clic. Așadar, puteți experimenta și înviora îndrăzneț culorile directoarelor, de exemplu, după tipul de date sau importanță. Programul poate extrage pictograme din fișierele ICO, ICL, EXE, DLL, CPL și BMP.
TweakNow PowerPack
Tweak Acum pentru a schimba funcțiile din sistem
Un program care vă ajută să vă mențineți sistemul ordonat în timp ce include setări pentru schimbarea rapidă a proprietăților. Este foarte bine echipat și puteți seta nu numai detalii vizuale, ci și setări mai avansate. Puteți modifica proprietățile desktopului, setările directoarelor speciale (documente, imagini etc.), precum și setările Explorer și meniul principal.
Unele caracteristici nu vor afecta sistemul. Acesta este cazul dacă utilizați Windows 10. Unele dintre preferințe funcționează pentru Windows 7 și unele versiuni inferioare. Specialitățile sunt așa-numitele Opțiuni secrete Windows, cum ar fi dezactivarea opțiunilor din Panoul de control sau diferite valori pentru a vă accelera conexiunea la internet etc.
Toate modificările sunt salvate și puteți vedea oricând în ce modul ați făcut modificările. Noile setări pot fi anulate și veți reveni la setările originale.
Ultimate Windows Tweaker 4.6
Ultimate Windows Tweaker este un program cuprinzător cu un număr mare de setări
Un instrument avansat în care puteți schimba funcționalitatea și elementele din Windows de la zero. Un număr mare de funcții sunt împărțite în mai multe grupuri. Au propriile file pline de setări. Dar motivul este și faptul că aveți toate setările îmbinate într-un singur loc. Nu trebuie să le căutați după elementul Panoului de control sau să faceți intrări de registru.
Principalele opțiuni de personalizare sunt axate pe Explorer sau. ce vedeți după ce porniți sistemul de operare, adică desktopul și interfața în ansamblu. Cu toate acestea, fiecare modificare necesită o repornire a procesului explorer.exe. Fii pregătit să închizi ferestrele Explorer pe jumătate deschise.
În unele cazuri, nu toate pictogramele aplicației pot apărea în partea dreaptă a panoului. Similar cu căderea procesului menționat și repornirea acestuia. Puteți schimba elementele pe care doriți să le afișați când apăsați butonul de pornire, animația din meniul Start sau elementele pe care doriți să le afișați, fie pe bara de activități, fie în meniul propriu-zis.
Opțiunea de a schimba panoul și volumul bateriei este utilă. De exemplu, este neconvențional să setați directorul de pornire pentru descărcări după activarea Windows Explorer. Avantajul acestor setări este că elementele pe care nu le utilizați pot fi eliminate. De exemplu, gruparea de foldere care apare deasupra listei de discuri, un link către OneDrive și multe altele.
Există, de asemenea, modificări în zona conturilor de utilizator, precum și opțiuni pentru ajustarea performanței sistemului. Aceasta va fi o zonă puțin mai riscantă, deoarece puteți crește performanța, dar cu prețul opririi unor procese și servicii. Cu toate acestea, la fel ca și celelalte secțiuni din acest program, există o opțiune pentru a reseta totul la setările sale originale.
O secțiune separată tratează setările de confidențialitate din Windows, respectiv. ce trimite acest sistem despre tine. În general, acesta este un program complet de personalizare Windows și puteți crește securitatea sistemului de operare cu alegerile corecte.
- Cum să rulați modul sigur pe Windows 10 și cum să lucrați în acesta TOUCHIT
- Cum să protejați copiii și computerul dvs. pe internet TOUCHIT
- 10 caractere că nu ești un părinte bun, dar totuși poți schimba asta
- 7 aplicații de planificare a evenimentelor TOUCHIT
- 7 lucruri care pot schimba culoarea ochilor