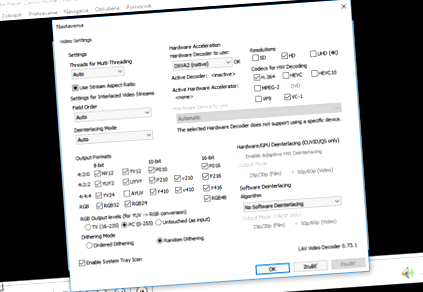Întrebarea cititorului: Dețin un laptop ASUS G551JW cu două cipuri grafice. Unul este integrat în procesorul Intel i7-4720HQ, iar celălalt face parte din placa grafică Nvidia GeForce GTX 960m. Am observat că laptopul pornește placa grafică doar în timpul jocurilor. Problema este că nu știu cum să forțez laptopul să pornească chiar și atunci când am nevoie de el în alte situații. Dacă rulez un film 4K pe care vreau să îl redau printr-un cablu HDMI pe un televizor mare, cipul grafic de la Intel nu îl poate procesa și taie imaginea. Cred că dacă ar începe placa grafică, imaginea ar fi netedă, deoarece acest GPU are mult mai multe performanțe. Când am cumpărat laptopul, mi-au spus că cipurile GPU se vor schimba automat la nevoie, dar evident că nu. Am încercat să caut setări în Windows care să se ocupe de comutare, dar nu am găsit nimic (nu înțeleg BIOS-ul). Este cumva posibil să dezactivați definitiv GPU-ul integrat Intel și să utilizați în continuare placa grafică GeForce?
Trei setări de bază sunt disponibile pe toate laptopurile care utilizează comutarea între două GPU-uri. Cu configurarea automată, comută între GPU-ul integrat de performanță redusă și GPU-ul autonom mai puternic al plăcii grafice, după cum este necesar, având în vedere cerințele de performanță. O alternativă este setarea manuală a programului pe care GPU îl folosește, iar a treia opțiune este setarea dură a unuia dintre cele două GPU-uri permanent, în timp ce cealaltă este practic permanent dezactivată.
Dar înainte de a face acest lucru, trebuie să spuneți că problema dvs. cu videoclipurile 4K rupte nu poate fi cauzată doar de alegerea GPU-ului „greșit”. De exemplu, dacă redați conținut 4K direct de la un serviciu online, cum ar fi Netflix sau YouTube, ruptura poate fi cauzată și de o linie de internet lentă, care pur și simplu nu are timp să transfere acea cantitate mare de date.
În schimb, dacă redați un fișier video pe care l-ați stocat pe un disc, extragerea video poate fi cauzată și de faptul că nu utilizați deloc accelerarea hardware accelerată de GPU (care nu include GPU-ul integrat al procesorului). Dacă accelerația hardware nu este activă, videoclipul este redat doar de software ca parte a activității generale a procesorului. Și acest lucru poate să nu fie suficient pentru conținutul 4K.
Pentru a începe accelerarea hardware-ului video:
Dacă accelerarea hardware a GPU este utilizată pentru a reda videoclipul, afectează playerul cu care redați videoclipul. Cele avansate vă permit, de asemenea, să selectați diferite decodificatoare video hardware, ceea ce este avantajos dacă cel de bază funcționează prost. De exemplu, popularul Media Player Clasic gratuit - Home Cinema (MPC-HC) folosește implicit un decodor DXVA2 și vă permite să alegeți între alte patru. Puteți găsi această setare în secțiunea Setări/Filtre interne/Decodor video/Accelerare hardware/Decodor hardware de utilizat. Acolo nu puteți selecta doar un anumit decodor hardware, ci și conținutul căruia îi va fi aplicat sau nu (codecuri și rezoluții specifice).
Configurarea unui decodor video hardware pentru GPU în playerul MPC-HC
De asemenea, puteți găsi această setare în secțiunea Instrumente/Setări/Coduri de intrare/Decodare accelerată hardware a playerului video VLC, de asemenea foarte popular. Cu toate acestea, capacitățile și configurația sunt semnificativ mai mici decât pentru MPC-HC, iar utilizarea accelerației nu poate fi aplicată pentru rezoluții specifice.
Numai atunci când vă asigurați cu adevărat că videoclipul 4K este accelerat prin GPU în cazul dvs., puteți face față cu care GPU este de fapt folosit pentru accelerație.
Pentru a seta o anumită preferință GPU:
Preferința manuală pentru o placă grafică independentă față de GPU-ul integrat din procesor este întotdeauna controlată din poziția suportului mai puternic, care se aplică plăcilor grafice Nvidia GeForce, precum și AMD Radeon. Desigur, acest lucru se aplică numai laptopurilor care permit comutarea automată a două tipuri de GPU-uri și îl veți căuta gratuit pe computerele care folosesc doar un singur GPU ca prioritate.
Setați preferințele pentru un anumit GPU în setările filei GeForce
Pentru a activa opțiunea, faceți clic dreapta pe desktop și deschideți interfața cu setările driverului grafic (Panoul de control NVIDIA). În partea stângă a ferestrei, în secțiunea Setări 3D, faceți clic pe Gestionați setările 3D.
În partea dreaptă a ferestrei, în fila Setări globale, veți găsi elementul derulant Procesor grafic preferat, care este setat practic să comute automat. Cu toate acestea, după ce faceți clic, puteți schimba permanent setările la GPU-ul integrat în procesor sau la un GPU puternic separat al plăcii grafice.
Selectați un GPU preferat pentru o anumită aplicație
Acest pas va profita într-adevăr de comutarea automată a GPU pentru a reduce consumul de energie. Prin urmare, este de obicei mai bine dacă setați manual comutatorul la un anumit program care face probleme și placa grafică nu este utilizată pe el, chiar dacă aveți nevoie de el.
În acest caz, trebuie doar să treceți la fila Setări program din aceeași fereastră și să selectați programul de care aveți nevoie din listă (în cazul dvs., playerul video). Sub el, puteți alege apoi GPU-ul care ar trebui să fie prioritar pentru acesta.
Pentru cardurile AMD și Radeon, lansați și setările grafice cu butonul drept al mouse-ului pe desktop, în timp ce în caseta de instrumente Radeon veți găsi o configurație de comutare similară în secțiunea Sistem/Grafică comutabilă.
Configurați utilizarea dual GPU în driverul cardului Radeon
- 10 cărți pentru tați - Printre cărți - informații proaspete din ceea ce se întâmplă în lumea cărții
- Cât de ușor este să rotiți comutatorul de internet TOUCHIT
- English Canapes, Autumn 2020 Nu numai Booker hrănește cititorul - Printre cărți - proaspăt
- Cum este cu adevărat cu întreținerea și repararea laptopurilor TOUCHIT
- Care este diferența dintre sursa de alimentare cu LED și sursa de alimentare comună Cunoștințe - Shenzhen Top-Tech Industrial Co., Ltd.