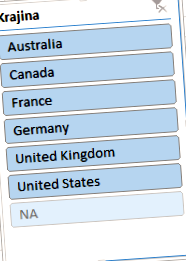Autoritatea dvs. cu privire la PowerPivot, Power BI, Power Query și DAX
Când analizați în mod obișnuit datele în Excel utilizând un tabel pivot, indiferent dacă este clasic sau PowerPivot, aveți adesea nevoie de filtrează rapid PivotTable la valori multiple și deplasați-vă rapid între valorile respective. Excel are un instrument excelent pentru acest lucru de la versiunea 2010 și Power BI de la prima versiune, care vă permite nu numai să filtrați rapid datele și să modificați valorile filtrate, ci și să simulați butoane pentru utilizator fără a fi nevoie de programare în fundal. Acest instrument este vorbit "slovac" felii.
Slicers (citiți „slajsers”) au fost adăugate la Excel acum 7 ani și totuși sunt încă utilizate de relativ puțini oameni care lucrează cu tabele pivot și diagrame. Avantajul lor este că extrem de ușor Utilizarea și mai ales în legătură cu PowerPivot și Power BI vă pot face raportarea să crească la 3 niveluri. Singurul lor dezavantaj este, probabil, că nu sunt denumite în mod consecvent - în limba slovacă Excel sunt numite „filtru rapid” sau „delimitator” (conform versiunii Excel și voința Microsoft de a determina aleatoriu unde va fi apelat), în limba cehă Excel numiți-l „secțiune transversală” sau „filtru rapid” și în limba engleză Excel „slicer”. De aceea am luat în mod excepțional numele englezesc, astfel încât să poată fi numit într-un singur cuvânt consecvent în toate versiunile actuale de Excel și Power BI.
Slicer de bază arată așa (stânga în Excel, dreapta în Power BI):
Funcționează selectând o coloană din tabelul subiacent din care se face contingența (sau din modelul de date din PowerPivote), apoi Excel sau PowerPivot filtrează toate valorile unice din acea coloană și le afișează ca butoane. Acestea vă vor permite apoi să filtrați rapid tabelul pivot la valorile alese.
Următoarea este o descriere a modului de creare a unui slicer mai întâi în Excel și apoi în Power BI.
Cum se creează un feliator în Excel
Acest lucru se face în funcție de versiunea de Excel, fie mai întâi faceți clic pe contingent, accesați meniul Excel Introduce -> Filtru rapid, și selectați o coloană:
… Sau în meniul Tabelului pivot, faceți clic dreapta pe o coloană și selectați un element Adăugați ca filtru rapid:
Faceți clic pe buton pentru a filtra situația neprevăzută la valoarea selectată:
Și dacă doriți altul, faceți clic pe butonul următor. Și dacă doriți mai mult, țineți apăsată tasta Ctrl sau Schimb, și faceți clic pe butoanele dorite - așa cum faceți în Windows Explorer când selectați mai multe fișiere. Cheile Ctrl Folosit pentru a selecta mai multe articole și taste diferite Schimb pentru selectie continua. În ambele cazuri, filtrează datele din tabelul pivot la toate valorile selectate simultan:
Sfat secret: pentru a face selecția opusă, țineți apăsată tasta Shift și țineți apăsat butonul mouse-ului de la primul element din slicer până la ultimul, apoi eliberați tasta Shift. El face acest lucru într-un feliator exact alegerea opusă, așa cum ați avut acolo înainte:
Și dacă vrei să ai butoane orizontal, deci după câteva secunde de joc cu setările pot fi ajustate de ex. după cum urmează:
Cum se creează un slicer în Power BI
Crearea unui slicer în Power BI este mult mai ușoară. Doar creați o vizualizare nouă făcând clic pe coloana din meniul din care doriți să creați un feliator. Și apoi tu schimbi acest vizual pe feliat, făcând clic pe pictograma pâlnie din meniul de vizualizare:
Feliatorul rezultat arată astfel:
Din acest pas este deja la fel atât pentru Excel, cât și pentru Power BI.
Dar Power BI are și capacitatea de a face diverse alte feliere:
Este vorba despre găsirea unei setări specifice și combinarea acesteia cu alte funcționalități Power BI.
Dar, după cum spune Horst Fuchs din teleshopping, asta nu este tot! 🙂 Puteți face o mulțime de alte magii cu feliere, de exemplu:
- simula introducerea utilizatorului, astfel încât să poată introduce valori în parametrii modelului de date folosind un feliator (de exemplu, media mobilă pentru o perioadă lungă variabilă),
- Schimbare scări pe grafic,
- modificați axele afișate pe grafic,
- modificați scalele afișate și numărul de rânduri și coloane ale contingenței,
- afişa primele N recorduri în Tabelul pivot, unde selectați criteriul cu un feliator și valoarea lui N cu celălalt feliator,
- filtrare automată față de data curentă plutitoare și fixarea acesteia în următoarele zile,
- și o grămadă de alte lucruri de învățat în acest loc.
Și dacă sunteți cu adevărat un Mastri Jedi, veți crea unul așa feliator de imagini cu zâmbete 🙂
Feliile sunt simple lucru bombastic, dacă utilizați o situație de urgență împotriva oricărei surse de date (Excel, OLAP, SSAS Tabular) sau vizualizați date în Power BI. Pe lângă faptul că vă permite să filtrați rapid tabelul pivot, puteți face acest lucru înlocuiți funcționalitatea dealului, care lipsește în ambele instrumente. Și puteți adăuga, de asemenea, la rapoarte butoane, ceea ce va face incredibil de ușor pentru utilizatorii finali să lucreze cu date, deoarece chiar și un copil mic poate înțelege butoanele din zilele noastre. Deci, lasă-l să funcționeze!
Autor, instructor și expert în PowerPivot, Power BI și DAX. Am configurat acest site pentru a face cunoscut PowerPivot și Power BI și pentru a le arăta oamenilor că chiar și problemele analitice complexe sunt ușor de rezolvat. Noaptea, îl invoc pe Maestrul Yoda și plănuiesc în secret să preia universul.
- Cum să albim rapid dinții remedii populare - Boli 2021
- Bateria din Hecht se descarcă rapid - ce să faci
- Cum se tratează rapid durerile de gât purulente, durerile în gât și amigdalita
- Cum se face dulceață de coacăze ușor, rapid și fără chimie Cum și de ce
- Cum să dormi repede și copil garantat - câteva rețete de casă