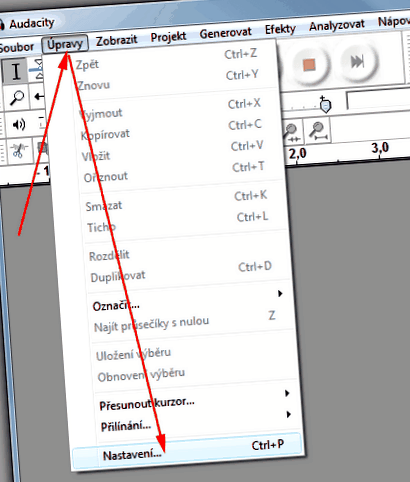mix.sk »Windows» Înregistrare sunet pe PC - Audacity
Programele avansate și populare de înregistrare audio includ Audacity. Funcționarea sa este simplă și posibilitățile depășesc cu mult înregistratorul obișnuit. Dacă vă mai amintiți ceva de genul unui magnetofon sau a unui casetofon. (Asta a fost înainte de potop.)
Audacity este practic gata să funcționeze după instalare și nu trebuie să configurați nimic. Ei bine, haideți să trecem prin setări - poate doriți să schimbați ceva.
În meniul de editare, selectați o setare.
Prima filă specifică dispozitivul de intrare și ieșire. De obicei, lăsați ce este acolo. Puteți avea mai multe dispozitive dacă aveți o cameră web mai avansată conectată la computer sau aveți nevoie de un tuner TV. Apoi, trebuie să decideți ce dispozitiv ar trebui să fie sursa de semnal (de la care să înregistrați) și care va fi utilizat ca ieșire (care va reda sunetul). Exemplu de situație în care doriți să modificați o setare: doriți să înregistrați de la microfonul camerei web, dar să o redați printr-o placă de sunet.
Întrebarea numărului de canale este, de asemenea, bună. Mono este setat când înregistrați un discurs. Stereo dacă înregistrați de la un microfon stereo sau digitizați un LP sau o bandă pe un computer.
Fila Calitate determină modul în care Audacity va înregistra audio. Implicit este formatul pe 32 de biți, lăsați-l în pace.
În fila Formate de fișiere, specificați dacă doriți să utilizați Wav PCM pe 16 biți ca format de export necomprimat, pe care îl recomand și eu.
Lăsați alte lucruri neschimbate.
Lăsați celelalte marcaje așa cum sunt.
Cum să înregistrați în Audacity
Pur şi simplu. Butoane cu caractere simple.
Verde înseamnă joacă. Record roșu. Dacă redați sau înregistrați deja, al treilea buton înseamnă pauză. Apoi sunetul „stă”, așteaptă. Pătratul maro înseamnă oprire. Oprește înregistrarea sau redarea.
Pentru a începe înregistrarea, apăsați butonul roșu și o piesă audio va începe să apară pe ecran.
Schimbă culoarea și dimensiunea în funcție de intensitatea sunetului înregistrat. Cu cât sunt mai puternice, cu atât liniile sunt mai largi.
Cât de tare este de înregistrat poate fi determinat de glisorul din mijlocul panoului de control. Audacity permite astfel reglarea directă a nivelului de înregistrare. Cum se înregistrează tare?
Cu sunet și, prin urmare, cu Audacity, cu atât mai mult, cu atât mai rău.
Piesa de sus este înregistrată corect. Atinge marginile aproape nicăieri. Dimpotrivă, pista de jos atinge marginile și acesta este un semnal că sunetul va fi distorsionat neplăcut.
Dar cazul opus nu este ideal. Înregistrarea prea slabă va face ca înregistrarea să fie silențioasă. Va trebui amplificat digital și acest lucru va însemna pierderi de calitate. Prin urmare, este recomandabil să înregistrați astfel încât părțile albastru închis să fie aproape de margini, dar niciodată atinse. Apoi, veți obține o calitate excelentă a înregistrării în Audacity.
Audacity și înregistrare microfon live
Înregistrarea de la un microfon este un lucru destul de dificil. Sursa de sunet poate avea niveluri de volum extrem de diferite. Apoi: reglați Audacity astfel încât sunetul să nu atingă niciodată marginile pistei audio. Mai bine să înregistrați cea mai mare parte a înregistrării mai silențios decât ar trebui. Cu o înregistrare silențioasă, totul se poate face în continuare. Nu se poate face nimic cu înregistrarea distorsionată de o intrare prea puternică.
Înregistrarea este gata, ce urmează?
Audacity vă permite să salvați o înregistrare înregistrată în formatul său intern. Acest lucru are sens dacă lucrați la un proiect despre care veți face ceva mai târziu. Dar dacă doriți doar să înregistrați ceva, cel mai bine este de obicei să exportați imediat înregistrarea audio în formatul de ieșire.
Exportul în format Wav permite ieșirea standard. Formatul Wav este universal. Este ideal ca sursă pentru arderea CD-urilor sau pentru prelucrarea ulterioară. Parametrii frecvenței de eșantionare 44 și adâncimea de biți 16 (le setăm în introducere) sunt optimi. Numai în situații speciale trebuie selectate alte setări.
Audacity permite, de asemenea, exportul în MP3, dar vă recomand să alegeți această opțiune numai dacă sunteți sigur că înregistrarea este gata și că nu veți dori să o editați ulterior.
Exportul în format Ogg poate fi un compromis, dar acesta este un subiect pentru un alt articol.
Am învățat caracteristicile de bază ale Audacity. Faceți câteva înregistrări și în timp veți câștiga practică.