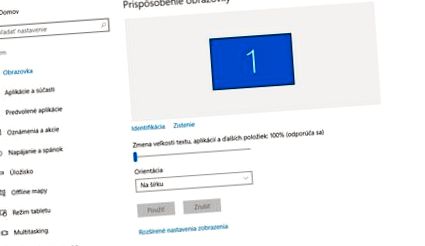Întrebarea cititorului: Aș dori să întreb dacă este posibil să măriți elementele grafice ale aplicației separat de sistem. Dețin un notebook/tabletă hibrid Acer Alpha Switch cu diagonala de 12 "și o rezoluție de 2160 x 1440 pixeli. Pentru a o controla bine, am setat Windows 10 la 150% dimensiunea elementelor individuale, ceea ce este pe deplin suficient. Cu toate acestea, problema este un software specific pentru controlul dispozitivelor muzicale, în special de la Yamaha și Steinberg. S-a caracterizat întotdeauna prin faptul că ferestrele aplicației utilizează o rezoluție constantă și nu este posibilă mărirea sau mărirea acestora. Aceste caracteristici au fost, de asemenea, moștenite de cele mai recente versiuni ale acestor programe. Chiar și atunci când mărirea este setată la 150% în Windows, grafica lor este prea mică și este dificil de lovit cu mouse-ul. Pentru aceste programe, aș avea nevoie de o mărire de până la aproximativ 225%, dar asta este deja mult în Windows și alte aplicații. Este cumva posibil să setați această mărire individual numai pentru un anumit software?
Din păcate, setarea de mărire pentru grafică și text în Windows este setări globale, aplicabile sistemului ca atare și ulterior tuturor programelor. Prin urmare, acest mecanism nu poate fi utilizat în două setări diferite.
Dezvoltatorii Microsoft au comentat această problemă în mai multe rânduri în trecut, amintind că scalarea este o problemă complexă. Windows se găsește pe dispozitive cu afișaje cuprinse între aproximativ 4 și 84 inci, cu o densitate a pixelilor cuprinsă între 50 și 500 inci pe inch, astfel încât gama este foarte mare. În trecut, problema a fost în principal faptul că aplicația a reacționat slab la mărirea globală și conținutul său a fost foarte estompat sau diferite elemente și texte și-au depășit pozițiile, ceea ce a făcut aplicația inutilizabilă.
Setările pentru grafica Windows și dimensiunea fontului se aplică întregului sistem și programe. Dacă aveți nevoie de mai multe măriri pentru unele programe decât altele, nu vă va ajuta
Din acest motiv, Microsoft a făcut acest lucru specific aplicația poate ignora această setare. Prin urmare, dacă utilizați setarea de mărire de 150%, puteți seta anumite programe să nu fie afectate și vor rula fără mărire (100%). Pentru a face acest lucru, faceți clic dreapta pe fișierul EXE executabil al programului, unde în fila Compatibilitate, bifați caseta „Dezactivați scalarea afișajului la setări DPI ridicate”. În Windows 10, scalarea a făcut un pas semnificativ înainte, iar astăzi mărirea funcționează bine pe marea majoritate a aplicațiilor, deci nu mai trebuie să utilizați această caracteristică mult.
Desigur, ai nevoie de exact opusul. Adică, nu pentru o anumită aplicație pentru a reveni la scara obișnuită, ci pentru ca aceasta să fie mărită chiar mai mult decât restul sistemului (care, în plus, este deja mărit la 150% de la sine). Nu numai aplicațiile pe care le menționați au această problemă, ci și multe programe grafice de la Adobe, inclusiv Adobe Photoshop sau Illustrator (deși problema este cu afișaje cu rezoluție chiar mai mare decât utilizați).
Zoom cu un truc bitmap
din fericire, există o soluție parțială, deși are punctele sale slabe. În Windows 10, precum și Windows 8.1 și 8, scalarea DPI poate fi activată pentru aplicațiile foarte vechi create înainte de era rezoluțiilor mai mari (de exemplu, rezoluțiile 800 x 600 sau 1024 x 768 erau utilizate în era CRT). Cu această setare, Windows înșeală o anumită aplicație și o forțează să „creadă” că este pe un afișaj vechi, cu rezoluție mică, care permite, de obicei, aplicației să preia controlul scalării. Din păcate, scalarea nu va fi vectorială (ca în cazul setărilor globale Windows), ci doar bitmap.
Deci este o mărire sub forma măririi forțate a unei imagini mici prin „zoom” într-un browser web sau editor grafic. Deci, veți pierde puțină claritate, ceea ce poate fi acceptabil. Încă este mult mai bine decât rezolvarea problemei prin scăderea rezoluției întregului ecran.
Adăugați un manifest pentru Adobe Illustrator
Trebuie să efectuați două sarcini pentru a rula această caracteristică. Primul este să setați Windows să accepte deloc comanda „aplicația nu acceptă afișaje DPI mari”. Trebuie să inserați o valoare PreferExternalManifest (DWORD) de 1 în HKEY_LOCAL_MACHINE/SOFTWARE/Microsoft/Windows/CurrentVersion/SideBySide în registrul de sistem. Pentru comoditate, puteți descărca un fișier de pe site-ul nostru care importă automat articolul pentru dvs.
Ulterior, Windows activează automat această setare pentru fiecare aplicație care găsește această solicitare. Acesta este un mic fișier de configurare cu o extensie manifest (descărcați AICI). Trebuie să-l plasați acolo unde se află programul instalat și să îl denumiți la fel. De exemplu, dacă este Cubase de la Steinberg, la care aveți un link pe desktop, faceți clic dreapta pe acesta și selectați „Deschideți locația fișierului”. Vă mutați în folderul Fișiere program sau oriunde merge, unde este instalat programul.
De exemplu, dacă fișierul pe care îl rulează programul se numește Cubase.exe, plasați fișierul de configurare lângă acesta și redenumiți-l din ProgramName.exe.manifest în Cubase.exe.manifest. Faceți același lucru cu toate celelalte programe în care aveți nevoie de o astfel de setare (amintiți-vă întotdeauna extensia EXE). Fișierul de configurare este același în ceea ce privește conținutul. Numai numele și locația acestuia se schimbă, astfel încât Windows să știe la ce program se referă.
Acest articol a fost publicat și în numărul tipărit din aprilie al TOUCHIT nr. 4/2017, prin urmare, unele fapte menționate în articol pot diferi de data curentă a publicării.
- O de făcut dacă mișcarea cursorului din text este prea lentă TOUCHIT
- Incredibil Omul a slăbit 177 kg, dar încă nu arată bine
- ÎNȚELEPCIUNEA DIN SEZONUL 2019 - un articol extrem de profesionist despre ce trebuie făcut pentru a merge mai departe
- Nu știți ce să faceți cu temperatura Vă vom sfătui ce să faceți pas cu pas
- Michalech Există încă suficient timp pentru ca Lobotka să slăbească