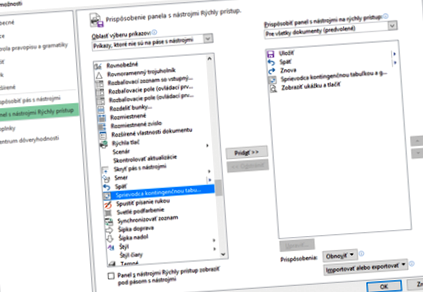În acest blog, veți găsi răspunsul la întrebarea „Dacă am o foaie de calcul într-un registru de lucru, creez două tabele pivot din acesta, pot grupa unul timp de zile și celălalt luni de zile? sau celălalt. "
Cu procedura standard, acest lucru chiar nu funcționează. De când Microsoft a eliminat Tabelul pivot și Expertul grafic pivot din Excel din bara de instrumente și l-a înlocuit cu o comandă simplă PivotTable (Tabelul pivot), resp. în cele mai recente versiuni 2013/2016 Tabel de contingență recomandat, procesul de creare a unui tabel de contingență a fost semnificativ simplificat, dar utilizatorul a pierdut opțiunea. Oricare are un tabel pivot, pe care le creați din aceeași sursă de date se bazează pe aceste date și nu este citit din nou în memoria internă sau ar trebui să fie separat. Valoarea implicită este că datele nu sunt încărcate a doua oară. Acest lucru economisește spațiu în fișier, dar rapoartele nu sunt separate și, de exemplu, fiecare grupare pe care o definiți într-un tabel pivot afectează gruparea în altul. De asemenea, alte setări de câmp sunt „moștenite”, ceea ce, desigur, poate avea aspecte pozitive - nu trebuie să le actualizez în fiecare tabel pivot. Deci, acum doar un tutorial rapid despre cum să adăugați comanda Expertul pentru tabelul pivot la bara de instrumente de acces rapid.
Cum se adaugă comanda Asistent PivotTable la panoul Acces rapid.
Adăugați o comandă în bara de instrumente Acces rapid (aceeași procedură ca în 2007). Acest panou este de obicei situat pe linia de sus (bara de titlu), respectiv. sub centura sculei (panglică).
În lista „Comenzi care nu sunt pe bara de instrumente”, găsiți comanda Expertul pentru tabelul pivot și adăugați-o la panoul Acces rapid. În meniul din dreapta, avem opțiunea de a adăuga un vrăjitor prin opțiunea „Pentru toate documentele”, dacă dorim să avem asistentul în fiecare document Excel, altfel folosim a doua opțiune - numai pentru documentul curent. În acest din urmă caz, va fi afișat numai atunci când documentul este deschis.
După adăugarea acestei comenzi, veți putea rula Expertul PivotTable direct din panoul de acces rapid.
Utilizați expertul pentru a crea un tabel pivot independent
Dacă există deja un expert rapid pentru panoul de acces, executați-l și faceți clic pe acesta cu parametrii necesari. Prima setare este legată de locul în care sunt datele și de ceea ce vrem să creăm. Vă recomand să vă aflați în tabelul din care doriți să creați un tabel pivot înainte de a rula Expertul - zona de date ar trebui apoi încărcată automat la pasul următor.
Selectați o zonă de date. Această gamă este doar un exemplu de cum ar trebui să arate gama. Poate fi și numele unui tabel, dacă îl aveți deja numit.
Dacă aceeași zonă este marcată ca în tabelul pivot anterior, este afișat următorul avertisment
Trebuie să utilizați opțiunea „No”.
Apoi puteți configura gruparea dorită în fiecare tabel pivot, iar acest lucru nu va fi reflectat în alte tabele pivot create din aceeași sursă. Puteți afla mai multe despre astfel de „modificări” în cursul nostru Excel - Tabelele pivot.